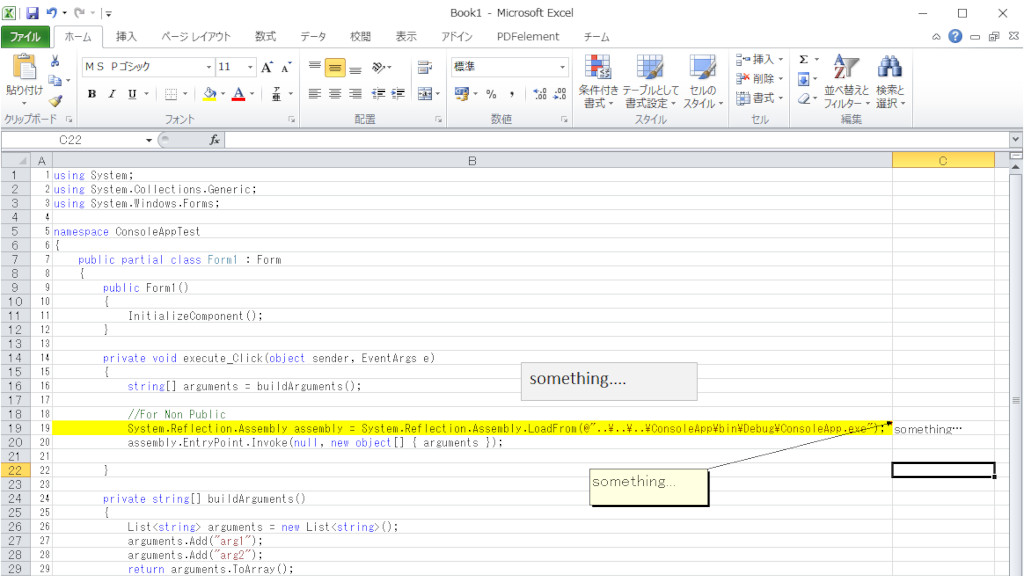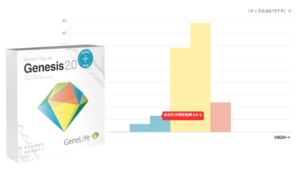方法
大層な手順はなく、直接Excelに貼り付けないでWordを経由する、というだけです。
①VisualStudio上でソースをコピー
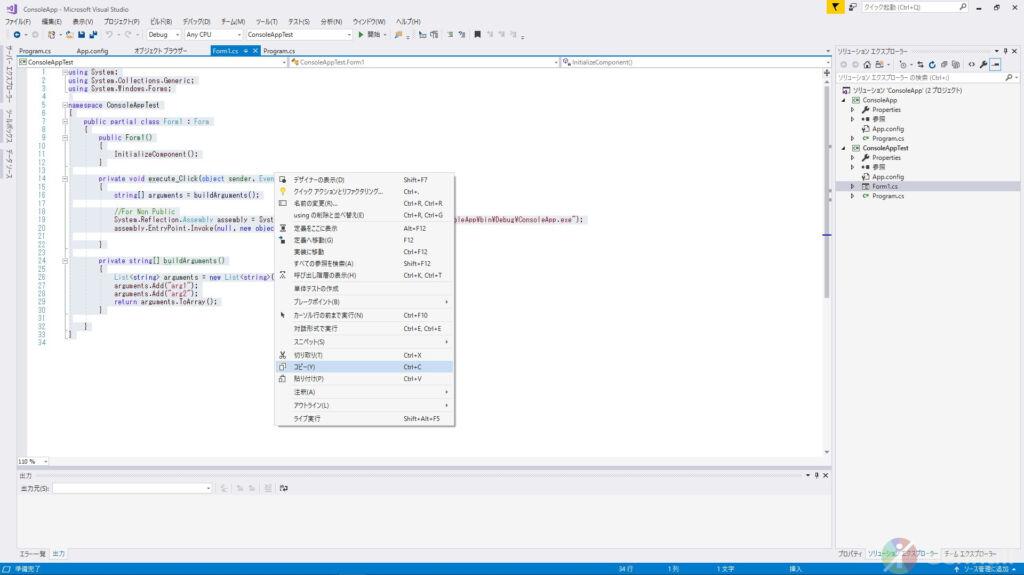
普通に欲しい範囲をコピー
②Wordに貼り付け
①でクリップボードにコピーしたソースをWordに貼り付けます。
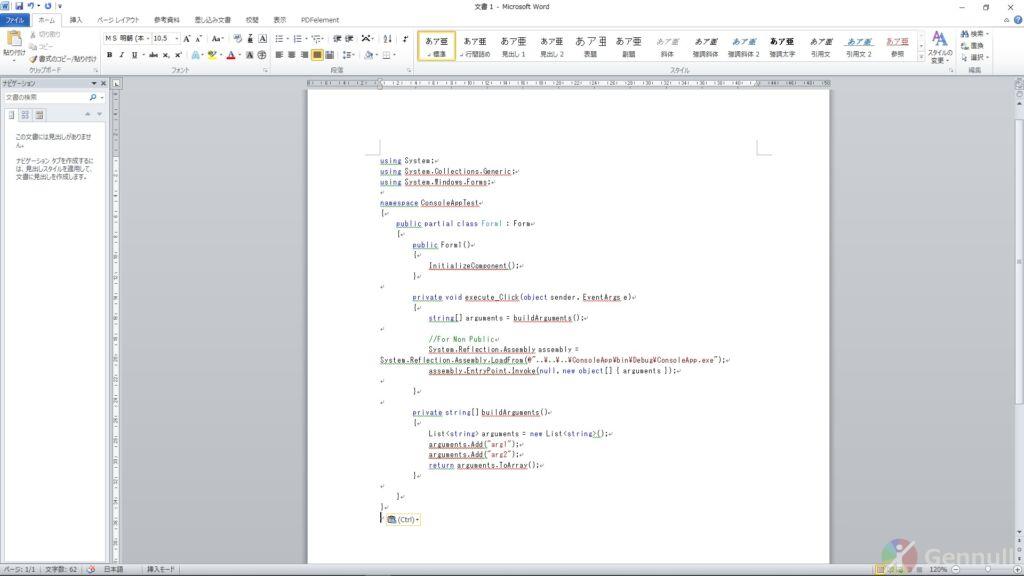
すると、シンタックスハイライトが維持された状態でペーストされます。
③WordからExcelにコピー&貼り付け
②でWordに貼り付けたソースをコピーし、エクセスに貼り付けます。
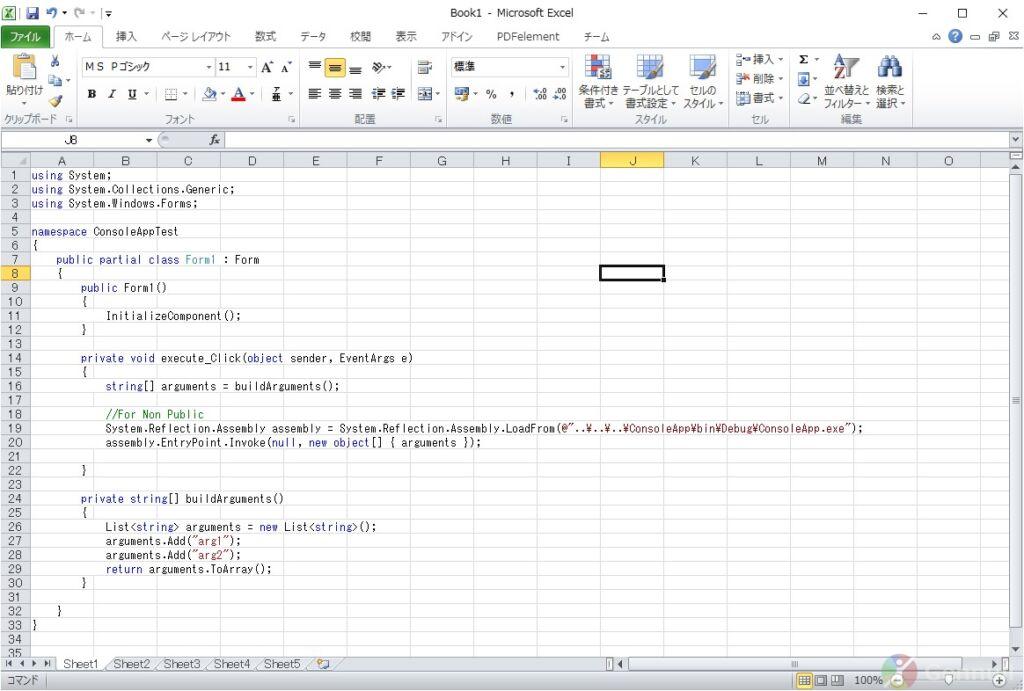
シンタックスハイライトを維持したまま貼り付けることができました。
④体裁を整える
折り返しを修正
下記のように折り返されてしまう場合があります。(最終行が長い場合・・・?)
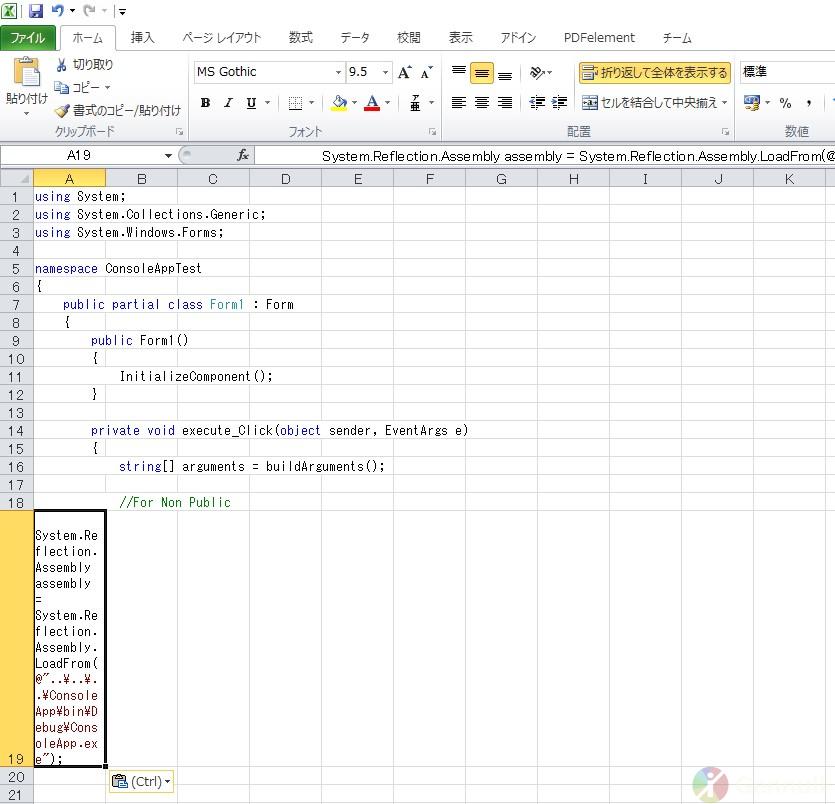
この場合は、貼り付けた範囲を選択して「文字列を左に揃える」を実行します。
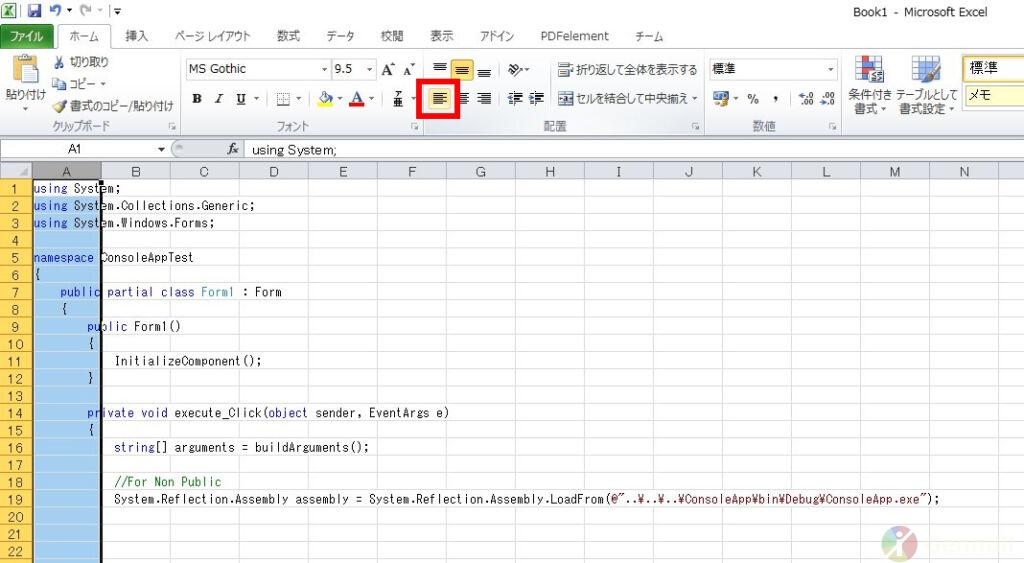
行高を調整する
行高を調整します。特にExcelが2016以降の場合は、デフォルトのフォントが「遊ゴシック」になった関係で、行高も「18.75」と高めになっているので、そのままでは間延びした感じになるケースが多いです。
筆者環境では、Visual Studio のフォント設定(デフォルトまま)が「MS ゴシック 10pt」でしたので、「12」くらいが適当でした。
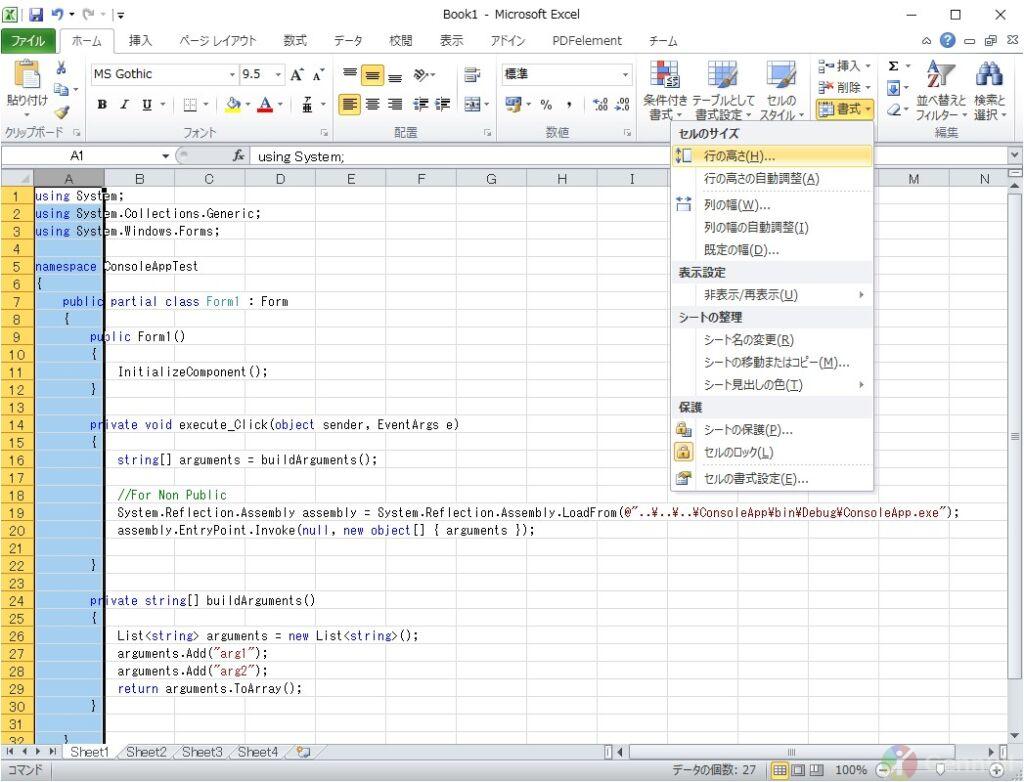
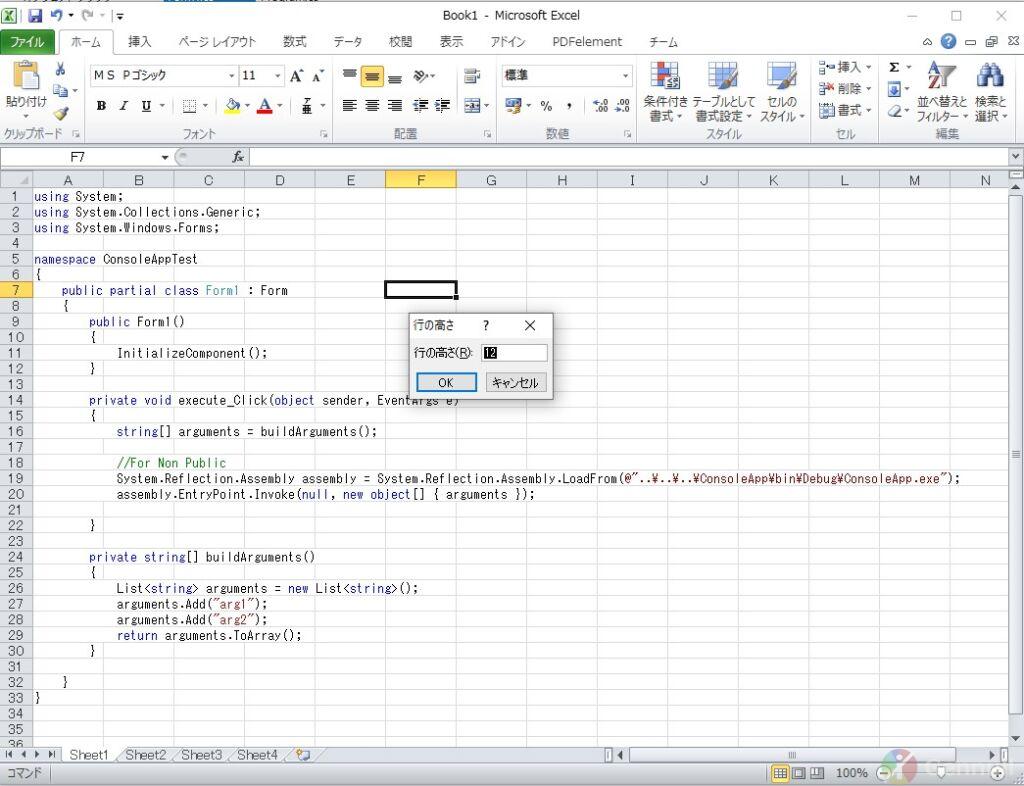
行番号を振る
行番号があったほうがいいケースもありますのでその場合はソース左に列を挿入し、フィルの「連続データの作成」機能を使用して作成します。
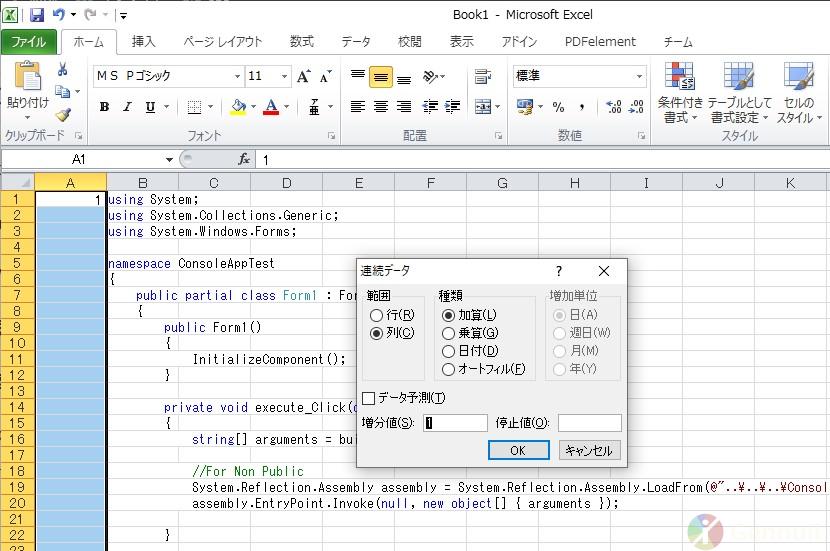
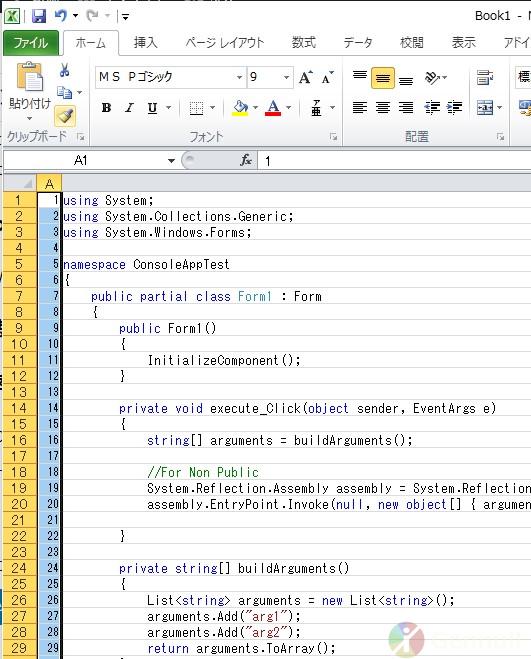
おわりに
ソースを見る際にシンタックスハイライトがないと見づらいですよね。
VS上の画面キャプチャでもよいのですが、ステップ数が多いと面倒ですし、テキストベースの方がExcel上で編集するのに都合がよかったりします。(背景色つけたりとか)
そんなときはこの方法で貼り付けてみましょう!